 Ik werk nu een aantal weken met Mac OS X en heb hier inmiddels redelijk wat ervaring mee opgedaan. Hoewel ik het grootste deel van mijn werk nog steeds achter windows-computers doorbreng (in de verhouding van ongeveer 40% voor Windows XP en 60% op Windows Vista) betrap ik mezelf er op dat ik me soms al begin te ergeren aan dingen die in Mac OS X zo eenvoudig en snel gaan. Terwijl deze in Windows niet, of veel beperkter mogelijk zijn. Het omgekeerde komt overigens ook voor!
Ik werk nu een aantal weken met Mac OS X en heb hier inmiddels redelijk wat ervaring mee opgedaan. Hoewel ik het grootste deel van mijn werk nog steeds achter windows-computers doorbreng (in de verhouding van ongeveer 40% voor Windows XP en 60% op Windows Vista) betrap ik mezelf er op dat ik me soms al begin te ergeren aan dingen die in Mac OS X zo eenvoudig en snel gaan. Terwijl deze in Windows niet, of veel beperkter mogelijk zijn. Het omgekeerde komt overigens ook voor!
In dit blogbericht zet ik tien punten op een rijtje waarin Mac OS X zich in mijn optiek duidelijk positief onderscheid van Windows. Let op: dit zijn dus niet algemene kenmerken van Mac OS X zelf, die kun je bij Apple zelf prima nalezen. Het gaat mij puur om de pluspunten in het gebruik van Mac OS ten opzichte van Windows. Ik denk dat deze informatie ook nuttig is voor andere overstappers of adopters.
Uiteraard is dit een gekleurd verslag. Het gaat immers om dingen die ik nuttig en praktisch vind. Ik ben bijvoorbeeld schrijver, programmeur en heb als hobby muziek. Die dingen komen dus terug in mijn lijstje. Heb je zelf andere ervaringen, of vind je heel andere zaken belangrijk, laat het dan weten via een commentaar.
De algemene werking van een besturingssysteem laat ik hierbij overigens buiten beschouwing. De knoppen om vensters te openen, verslepen, vergroten en verkleinen en de kwaliteit van de meegeleverde bureaubladachtergronden vind ik minder belangrijk. Het gaat mij om zaken die mijn productiviteit en efficiëntie vergroten.
Hier komen ze, weliswaar genummerd maar de volgorde is willekeurig.
1. Spotlight
Dit is zonder twijfel de functie die ik het meest gebruik. Met appeltje-spatiebalk wordt een zoekvakje geopend en je kunt elk gewenst woord typen. Mac OS zoekt razendsnel in programma's, documenten, e-mails en andere locaties. Het lijkt op de functie Zoeken in het startmenu van Windows Vista, maar dan honderd keer beter, sneller en vollediger. Om een programma te starten of document terug te vinden gebruik ik de Dock en de menubalk vrijwel nooit. Alles loopt via Spotlight.
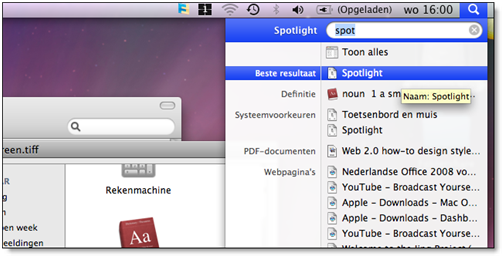
2. Opstarten en slaapstand
Het opstarten zelf verloopt redelijk snel (zie ook mijn blogbericht MacBook Pro review - Hardware, deel 3), maar de slaapstand -of sluimerstand- is nog veel sneller. In minder dan twee seconden is de MacBook Pro weer klaar voor gebruik na het openklappen van het deksel. In Windows is de werking van de slaapstand en sluimerstand zowiezo al ondoorzichtig (hoe vaak hebben lezers en cursisten mij niet gevraagd 'wat is het verschil tussen de Slaapstand en de Sluimerstand?') en of hij het vervolgens goed doet is afhankelijk van de hardware, BIOS-versie, al dan niet ondersteunen van S3 of S4-suspendmode van het moederbord, enzovoort. Onder Windows Vista willen twee van mijn computers gewoon niet meer wakker worden na het inschakelen van de slaapstand. Een derde weigert daarentegen gewoon in slaap te vallen en blijft lustig de hele nacht doorzoemen en stroom verbruiken.
De hybride implementatie van Apple (zowel in het geheugen waardoor de snelle responsetijd wordt bereikt als op vaste schijf, mocht de batterij leegraken gedurende de sluimerstand) is een elegant staaltje programmeerwerk en mooie samenwerking tussen de hardware en de software.
3. Spaces
Zelfs op een breedbeeldmonitor is de ruimte beperkt. Je komt feitelijk altijd pixels te kort voor alle programma's die je wilt draaien en alle vensters die je tegelijk wilt openen. Enter Spaces. In een handomdraai maak je verschillende bureaubladen (standaard: 4, maar uitbreidbaar) waarop je alle vensters kwijt kunt die je maar wilt. Schakelen tussen de verschillende bureaubladen gaat snel met Control+pijltoetsen. Onder Windows gebruikte ik hiervoor een apart programma dat virtuele desktops simuleerde. Het was fraai, vertraagde de computer enorm en deed een grote aanslag op het geheugen In Mac OS X is het gewoon ingebouwd. Erg handige functie.
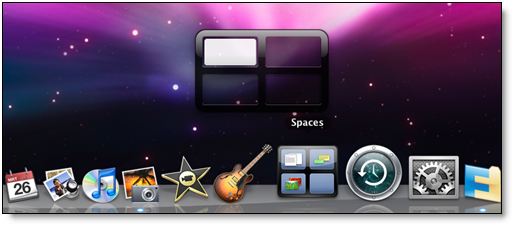
Verbeteringen voor spaces
Spaces is evenwel nog niet perfect. Een volgende versie zou wat mij betreft de volgende verbeteringen kennen.
- Het is bijvoorbeeld niet mogelijk om per desktop een andere achtergrond te kiezen.
- Merkwaardig genoeg kunnen programma's maar in één space tegelijk actief zijn.
- De Dock verdwijnt soms als je naar een andere space schakelt. Dat zijn verbeterpunten voor een volgende versie wat mij betreft.
- Je kunt een venster niet van de ene naar de andere space verplaatsen. Dat zou handig zijn als de huidige space vol begint te raken en je graag wat meer lucht wilt. Nu moet je het programma sluiten, naar een anders space schakelen en dan opnieuw starten.
- Vensters van een programma kun je niet over verschillende spaces verdelen. Ik zou bijvoorbeeld graag de VMWare Windows XP virtuele machine in een space draaien en de Windows Vista virtuele machine in een andere space. Dit is onmogelijk.
4. Beveiliging
Windows XP is ondanks alle Service Packs nog steeds 'unsafe by design'. In Windows Vista wordt je te pas en te onpas om de oren geslagen met een bevestigingsvenstertje van User Account Control (UAC), of installeert software zich niet correct indien deze functie is ingeschakeld (tip: zet UAC uit als je PHP wilt installeren op Windows Vista!). In Mac OS X is de beveiliging vrijwel onzichtbaar geregeld. Alleen als je mogelijk schadelijke handelingen verricht, zoals het installeren van gedownloade software wordt om je wachtwoord gevraagd. In alle andere gevallen houdt de beveiliging zich gedeisd. Ze zit in elk geval niet in de weg bij het dagelijks werk.
Tegelijkertijd is het echter mogelijk om met een hangslotje dat in veel configuratievensters aanwezig is de instellingen 'op slot' te zetten, zo dat ze niet per ongeluk -of expres- gewijzigd kunnen worden. Erg elegant gedaan. Hier kan Microsoft een voorbeeld aan nemen wat mij betreft.
5. Taalgebruik
Dit lijkt misschien een vreemd issue, omdat het geen technisch aspect is. Maar ja, ik ben een schrijver, dus ik let op taal en hoe daar in user interfaces mee wordt omgegaan. Feit is: Mac OS X praat tegen je in gewone mensentaal. De opschriften op de knoppen zijn duidelijk, de teksten in de dialoogvensters zijn bondig, helder en in begrijpelijk Nederlands gesteld, zonder in 'dummy-jargon' te vervallen.
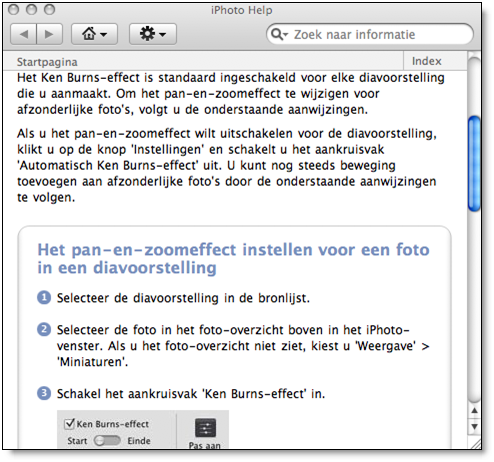
In de Windows-helpvensters heb ik soms pagina's lang gebladerd, van alles gelezen, en weet ik eigenlijk nog niets. Dat is mij in Mac OS niet eenmaal overkomen. En ik heb behoorlijk wat helpteksten gelezen de afgelopen weken, omdat ik als Mac-newbie natuurlijk de weg nog lang niet weet. Vrijwel altijd stond het antwoord op mijn vraag letterlijk in de tekst. De helpteksten worden duidelijk en zonder opsmuk gepresenteerd in een rustig kleurenschema.
6. Systeemvoorkeuren instellen
Het venster Systeemvoorkeuren in Mac OS is wat het Configuratiescherm in Windows is. En ook hier geldt: alle opties zijn duidelijk herkenbaar, de instellingen zijn praktisch altijd snel te vinden en de uitleg is helder. Als je via Spotlight (zoals ik) in een of ander instellingenvenstertje verzeild bent geraakt, kun je altijd met de knop Toon alles direct een overzicht terugvinden van alle overige opties. Dan weet je weer waar je bent. Het visuele aspect -de vensters vloeien langzaam in elkaar over- is daarbij aangenaam.
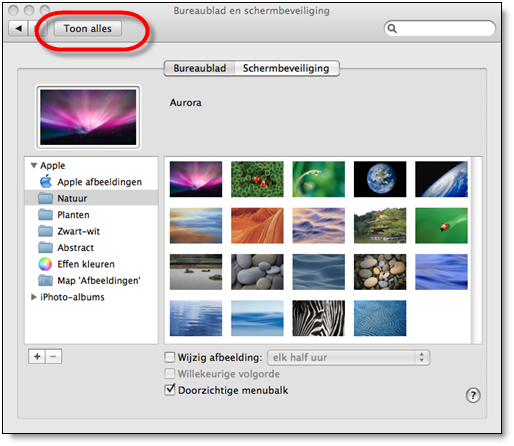
In het venster Systeemvoorkeuren is een optimale mix bereikt van overzicht (er zijn niet te veel functies in één keer zichtbaar, waardoor het een rommeltje wordt) en functionaliteit (de belangrijkste en meestgebruikte opties zijn wél direct bereikbaar). Het venster Systeemvoorkeuren in Mac OS is daarom prettiger om mee te werken dan het Configuratiescherm in Windows.
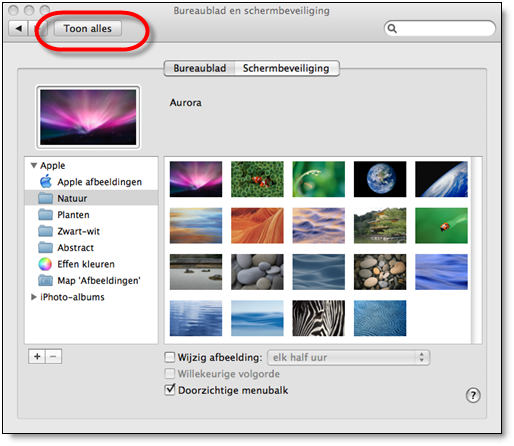
7. Systeemprofiel en Activiteitenweergave
Om binnen mijn eigen opgelegde grens van tien pluspunten te blijven, smokkel ik een beetje. In deze paragraaf bespreek ik daarom twee opties in één keer. Dat mag, want ze horen bij elkaar. Systeemprofiel en Activiteitenweergave maken beiden deel uit van de omvangrijke map Hulpprogramma's van Mac OS X. Ik bespreek ze samen, omdat ik merk dat ik deze veel heb gebruikt de afgelopen weken. Systeemprofiel is een uiterst compleet venster met alle mogelijke informatie over de hardware in de computer. Het is te vergelijken met (een combinatie van) 'Eigenschappen van Deze computer' en 'Systeembeheer' in Windows. Je kunt er snel mee opzoeken welk typenummer je computer heeft, welk type vaste schijf is gemonteerd, hoe vaak de batterij al is opgeladen (!) en tal van andere zaken.
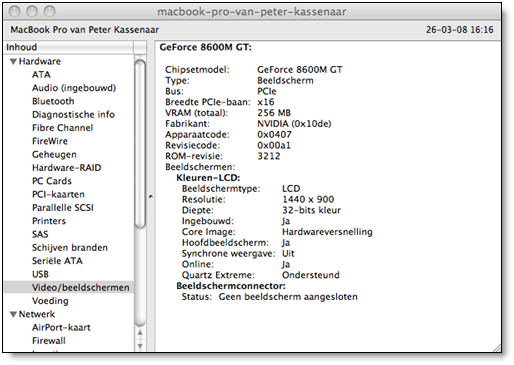
Activiteitenweergave (hieronder) is vergelijkbaar met Taakbeheer (Task Manager) van Windows. Maar dan veel uitgebreider. In één overzichtelijk venster zie je alle schijfactiviteit, processoractiviteit en belasting, lopende processen van geopende programma's en hoeveel geheugen deze gebruiken en meer.
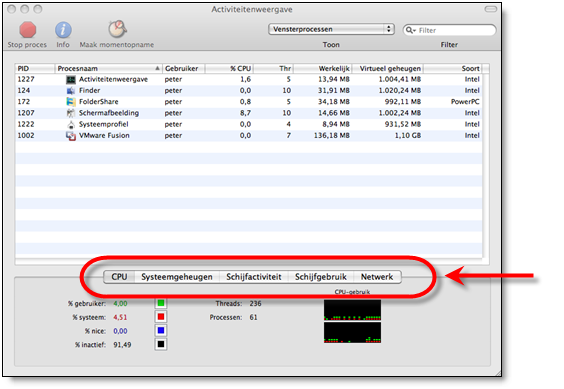
Toegegeven, ik ben een techneut, dus niet elke Mac-gebruiker zal dagelijks in deze venstertjes neuzen. Maar ik vond het in elk geval razend interessant en handig om al deze informatie zo snel onder handbereik te hebben (ook weer: Appeltje-spatiebalk om Spotlight te openen, 'act' typen, en op Enter drukken, want dan is al het juiste item 'Activiteitenweergave' geselecteerd).
8. Kwaliteit van meegeleverde programma's
Hoewel met Windows Vista ook goede, geïntegreerde toepassingen worden meegeleverd (Fotogalerie, Windows Media Speler, Internet Explorer), zijn ze bij Apple toch wel een stukje verder. De kwaliteit van de meegeleverde toepassingen is enorm hoog. De slogan 'Meteen gebruiksklaar' op de homepage van Apple is geen letter overdreven. Hieruit blijkt ook dat het –in dit geval– prettig is dat Apple het complete gamma van hardware en software beheerst. De afgelopen jaren heb ik voor mijn bedrijf allerlei computers van diverse andere merken gekocht (HP, Dell, Benq) en altijd was er 'bloatware' meegeleverd in de vorm van mediaspelers, antivirusprogramma's en meer (met alle respect) troep waar ik niet op zat te wachten. Al is het alleen maar omdat ik niet na zestig dagen alsnog de portemonnee wil trekken om van een proefversie een complete versie te maken. Ik heb het zelfs meegemaakt dat op een computer software was voorgeïnstalleerd die niet eens geschikt was voor het geïnstalleerde besturingssysteem!
Alles wat er op een nieuwe Apple zit werkt. Direct. Onbeperkt. En dat is erg fijn.
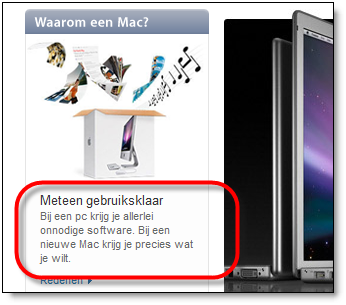
Onder de bundelnaam iLife '08 worden applicaties als iPhoto (fotobeheer en eenvoudige bewerking), iMovie (films en dvd's maken en publiceren) iChat (chatten, een soort MSN) iTunes (muziekbeheer) en als absolute topper GarageBand (muziek maken) meegeleverd. Als je nog niet bekend bent met iLife zou ik je aanraden eens de mogelijkheden en video's te bekijken op www.apple.com/nl/ilife/.
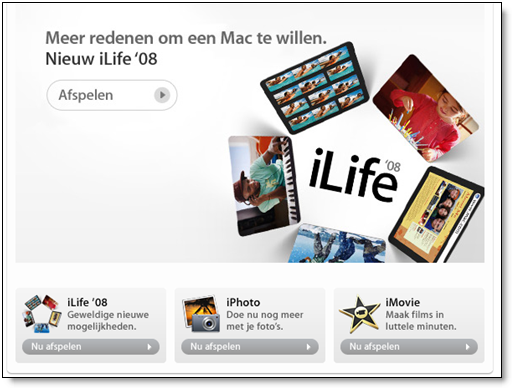
Twee dingen springen er uit wat mij betreft. Het filmprogramma iMovie in negatieve zin. Erg beperkt, met te weinig serieuze mogelijkheden in vergelijking met Windows Movie Maker (wie maakt er nu nog een filmbewerkingsprogramma zonder tijdlijn?!).
Daarentegen staat Garageband op eenzame hoogte: perfect programma. Geschikt voor zelf muziek samenstellen, podcasts maken, audio bewerken, jingles toevoegen, honderden instrumenten bespelen en nog veel meer. Zo'n programma is er voor Windows bijna niet te krijgen. Ook niet in het commerciële traject, laat staan dat het gratis wordt meegeleverd (jazeker, de Magix Music Maker-producten komen in de buurt, maar halen het wat mij betreft toch nog niet bij Garageband qua gebruiksgemak en mogelijkheden. De professionele producten als ProTools en Cubase laat ik uiteraard buiten beschouwing).
9. Digitale kleurenmeter
Ook dit is typisch een tooltje voor programmeurs en (web)designers. Maar wat wás ik blij toen ik het ontdekte in de map Hulpprogramma's. Digitale kleurenmeter doet niets anders dan de kleurwaarde van de pixel onder de muiscursor tonen. En dat naar keuze in tal van verschillende formaten: hexademale RGB waarden (8- of 16-bits), percentages rood groen en blauw, of CIE Lab-kleurwaarden. Dan hoef ik al vast geen vervanging te zoeken van mijn pc-tooltje Reglo dat ik hier onder Windows voor gebruik.
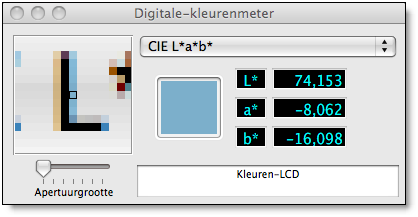
10. Multitouch trackpad
Tot slot nog een onderdeel dat ook weer een samwerkingsverband is tussen hardware en software. Voor een uitgebreide bespreking en een filmpje zie mijn blogpost MacBook Pro review - multitouch trackpad. Maar na het maken van dit filmpje betrapte ik mij er op dat ik steeds vaker op de pc ook wil scrollen door twee vingers naar beneden te vegen op het tafelblad. Of dat ik met twee vinger tap om een contextmenu te openen. Kortom: ik ben best blij met de multitouch trackpad op de MacBook Pro en ben blij dat deze zijn werk in alle onder Mac OS X draaiende programma's goed doet. Hey, hij doet het zelfs in sommige Windows-programma's onder VMWare!
Conclusie
Tot zover mijn overzichtje van pluspunten van Mac OS ten opzichte van Windows. Als je zelf nog twijfelt tussen een overstap of –zoals ik- een Mac erbij als alternatief platform hoop ik dat je wat aan voorgaande onderwerpen hebt gehad. Je kunt natuurlijk ook zelf eens gaan kijken bij een Apple Center bij jou in de buurt. Op de site van Apple vind je een overzicht met verkoopadressen.
Is het dan alles goud wat er blinkt? Nee toch niet. Sommige dingen zijn in Windows gewoon beter verzorgd, of kun je sneller realiseren. In een komend blogbericht wil ik daarom ook ingaan op tien duidelijke minpunten van Mac OS X. Stay tuned!
Peter Kassenaar
-- 21-27 maart 2008