
Bij het redesign van mijn website heb ik er voor gekozen ook regelmatig een nieuwsbrief te gaan verzenden.
Nu kun je natuurlijk zelf een nieuwsbrievensysteem programmeren, zoals ik bijvoorbeeld heb gedaan voor Yindo. Maar voor een website die geen eigen gebruikersdatabase heeft – zoals dit blog - is het veel sneller en eenvoudiger om gebruik te maken van een bestaande dienst. Ik heb gekozen voor MailChimp.
MailChimp
MailChimp bestaat al ruim 10 jaar en is uitgegroeid tot een van de grootste e-mailverzenders ter wereld. Alles werkt via je browser, je hoeft dus geen aparte software te installeren.
Je kunt verschillende abonnementen afsluiten. Je kiest dan bijvoorbeeld voor het verzenden van een x-aantal berichten per maand, of je koopt juist vooraf mailtegoed. Hiermee kun je bijvoorbeeld op voorhand 10.000 mailberichten inkopen, die je naar wens kunt gebruiken. De prijs per e-mailbericht varieert dan van 0,5 tot 3 cent per mailtje.
Voor kleinere gebruikers zoals particulieren, verenigingen, kleine bedrijven en organisaties is er ook een gratis optie. Hiermee kun je maandelijks 12.000 berichten verzenden naar maximaal 2.000 ontvangers. Dit is de optie die ik voor deze website heb gekozen.
MailChimp is niet alleen geschikt voor nieuwsbrieven, maar ook voor e-mail rondzendlijsten van verenigingen, teams binnen bedrijven en organisaties, of als communicatiemedium voor belangengroeperingen. Eigenlijk in alle situaties waarin meerdere personen tegelijk een mailbericht moeten ontvangen en je niet alle adressen in het (B)CC-veld wilt opnemen.
Stappenplan
Het instellen van een e-maillijst via MailChimp is erg eenvoudig en bestaat uit verschillende stappen.
- Meld je aan voor een MailChimp-account.
- Stel een lijst met ontvangers in. Je kunt bestaande e-mailadressen importeren, of een hyperlink op je website plaatsen die verwijst naar een aanmeldformulier.
- Maak een mailbericht (dit wordt door MailChimp een campaign genoemd) die je verstuurt naar ontvangers op de lijst.
- Verstuur je bericht.
- Bekijk de MailChimp-rapportages. Je kunt heel nauwkeurig zien hoeveel personen (en welk percentage van de ontvangers) je mailbericht hebben geopend en gelezen, op welke links is geklikt en nog tientallen andere variabelen bekijken.
1. Aanmelden
- Ga naar http://mailchimp.com en klik op de rode knop Sign Up Free.
- Vul je gegevens in en kies Create My Account.
- Na het bevestigen van je account kun je inloggen op de MailChimp-site om je eerste lijst te maken.
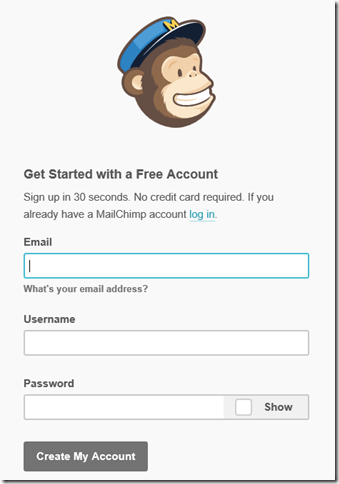
Klik in het MailChimp Dashboard op je eigen naam om je accountinstellingen aan te passen. Hier kun je bijvoorbeeld je profiel aanpassen, een mobiel telefoonnummer opgeven voor extra verificaties, je abonnementtype veranderen en meer.
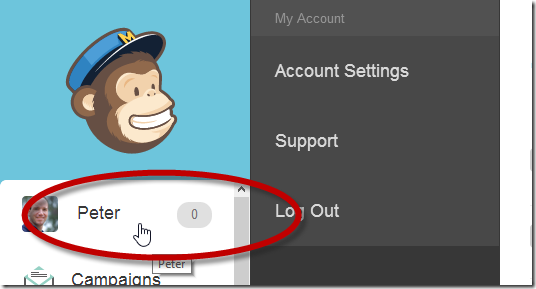
2. Een lijst maken
Elke campagne wordt verzonden naar een lijst met ontvangers. Deze lijst kun je zelf invullen (let op: je moet toestemming hebben van de ontvangers, anders ben je in overtreding. MailChimp kan daarop besluiten je account te blokkeren, als ze er te veel klachten over krijgen) of importeren vanuit bijvoorbeeld een Excel-bestand.
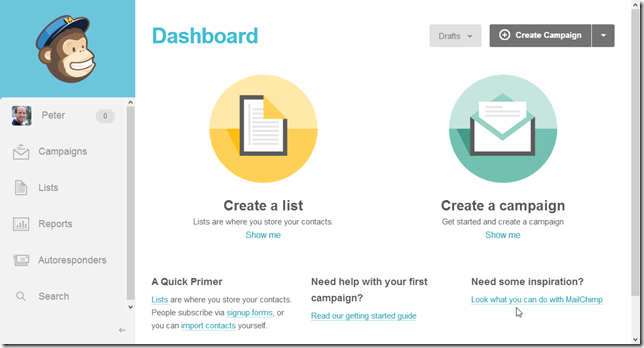
- Kies in het menu aan de linkerkant de optie Lists en daarna de knop Create List.
- Vul een aantal standaardgegevens in, zoals de naam van de lijst, wie standaard als afzender wordt opgegeven (deze naam zien de ontvangers in hun mailtoepassing) en wat het standaard antwoordadres is.
- Je kunt hier ook een herinnering invullen voor ontvangers van de mail (zoiets als ‘u ontvangt dit mailbericht omdat u zich via onze website hebt opgegeven voor de nieuwsbrief (…)’)
Als je de lijst hebt opgeslagen, kun je contacten importeren en/of je aanmeldformulier samenstellen. Je kunt dit probleemloos met elkaar combineren, dus bijvoorbeeld eerst een lijst met bestaande contacten importeren en vervolgens ook de webformulieren maken voor iedereen die zich nieuw aanmeldt bij de lijst.
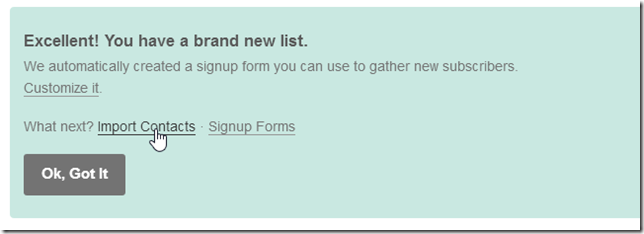
Behalve contacten importeren uit kommagescheiden bestanden (.CSV-bestanden) of Excel, kent MailChimp nog talloze andere manieren om contacten aan je lijst toe te voegen:
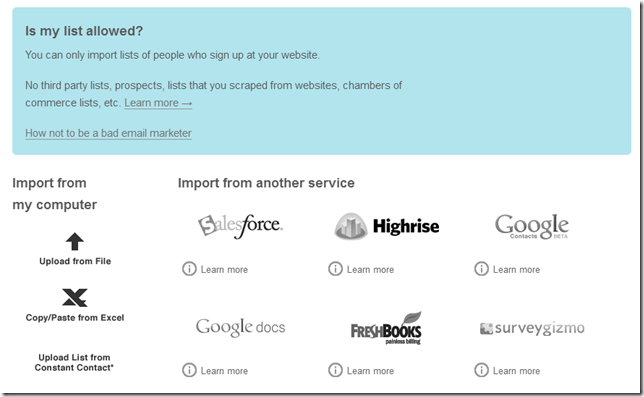
Aanmeldformulier maken
MailChimp kan ook het complete proces van aanmelden, bevestigen en eventueel weer verwijderen van contacten voor zijn rekening nemen. Nieuwe personen kunnen zich dan aanmelden via het web. Deze optie is niet verplicht, als je zelf het gebruikersbeheer volledig in eigen hand wilt houden, kun je de lijsten desgewenst handmatig bijhouden en contacten toevoegen of verwijderen.
Maar als je MailChimp dit voor je wilt laten doen (zoals ik heb gekozen voor het aanmelden voor de nieuwsbrief via www.kassenaar.com), kies dan de optie Signup Forms in de detailpagina voor een bepaalde lijst.
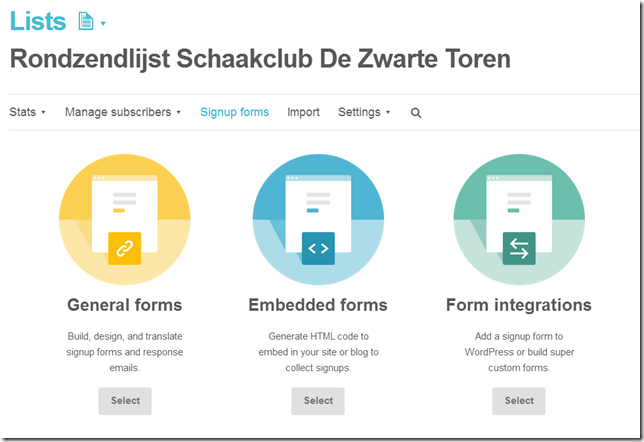
Bij het aanmeldformulier wordt een verkorte hyperlink getoond. Dit is de unieke URL van jouw aanmeldformulier. Deze kun je in je eigen website gebruiken om te verwijzen naar aanmelden voor je nieuwsbrief of rondzendlijst.
Merk verder op dat het aanmeldformulier bestaat uit drie tabbladen: Build it, Design it en Translate it. Met name Translate it is interessant voor Nederlandse sites, want hier kun je er voor kiezen de standaardvelden automatisch te laten vertalen in het Nederlands. Je hoeft dit dan niet handmatig in te stellen. Veder kun je teksten en afbeeldingen invoegen en lettertypen en kleuren en dergelijke kiezen. Zo kun je het aanmeldformulier prima laten aansluiten bij de rest van je site.
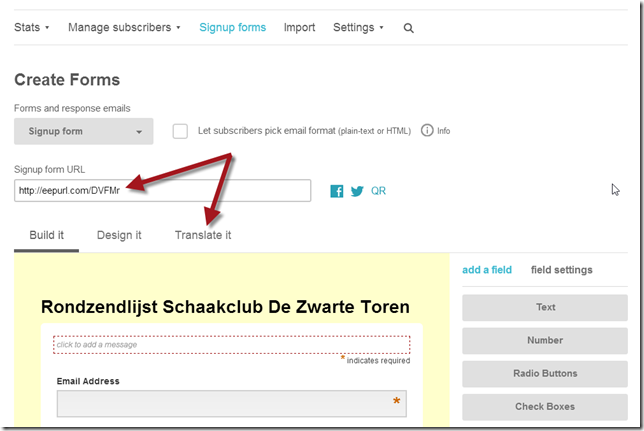
Tot slot zie je boven het vak met de URL nog een uitklapmenu (al is het niet direct duidelijk dat het een dropdown is). Hiermee kun je elk van de formulieren in het aanmeldproces vormgeven: het bevestigingsformulier, het opzegformulier en nog veel meer.
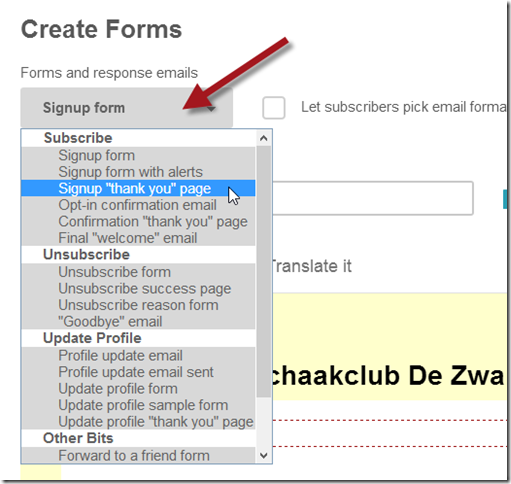
Je hoeft je wijzigingen amper zelf op te slaan. MailChimp bewaart elke twintig seconden automatisch de laatste aanpassingen. Mocht het toch nodig zijn, klik dan op een knop als Save of Save & exit.
3. Nieuwe Campaign maken
Zodra je een lijst met ontvangers hebt gemaakt (er hoeven nog geen personen op te staan, maar de lijstnaam moet in ieder geval bestaan) kun je een nieuwe campagne gaan maken.
Kies uit het hoofdmenu aan de linkerkant de optie Campaigns en vervolgens rechtsboven de knop Create Campaign om een eerste mailbericht op te stellen. Dit mag uiteraard een testbericht zijn, maar het is een goed idee om alvast na te denken over de uiteindelijke format van mailberichten die je wilt gaan verzenden. Enkele keuzes die je kunt maken zijn bijvoorbeeld:
- Wil je een opmaak in 1 of 2 kolommen gaan gebruiken, of nog anders?
- Moeten je mailberichten of nieuwsbrieven een vaste afbeelding als header krijgen?
- Welke voettekst wil je onder een e-mailbericht invoegen? Standaard komen hier opties te staan om ontvangers zich te laten uitschrijven en je adresgegevens (volgens diverse anti-spamwetgeving moet bij elk mailbericht een optie staan waarmee de ontvanger zich kan uitschrijven en moet duidelijk zijn wie de mail heeft verzonden. Deze gegevens stelt MailChimp dan ook verplicht).
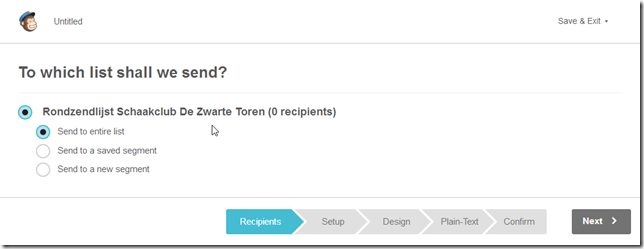
Het totale proces bestaat ook weer uit vijf stappen: eerst geef je aan naar welke lijst met ontvangers dit mailbericht verzonden wordt, daarna ontwerp je het mailbericht en tot slot bevestig je je keuzes. Kies onderin telkens Next om naar de volgende stap te gaan.
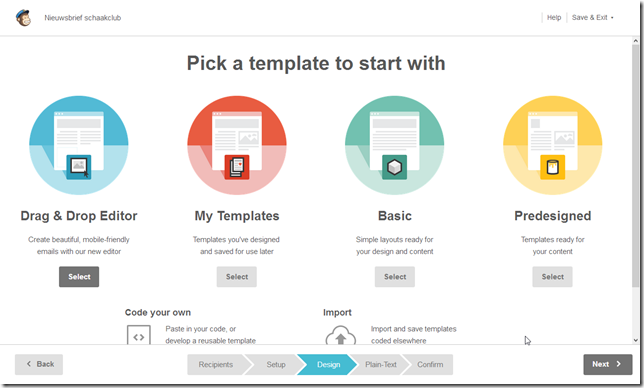
BIj de keuze voor een lay-out kun je het beste beginnen met de Drag & Drop Editor (helemaal links), of kiezen voor een standaardsjabloon (Predesigned), al zullen de voorbeelden voor veel bedrijven te Amerikaans aandoen (met onderwerpen als football, met Amerikaanse vlaggen en meer). Maar ja, misschien zit er voor jouw situatie juist een goed sjabloon bij. Dan ben je helemaal snel klaar.
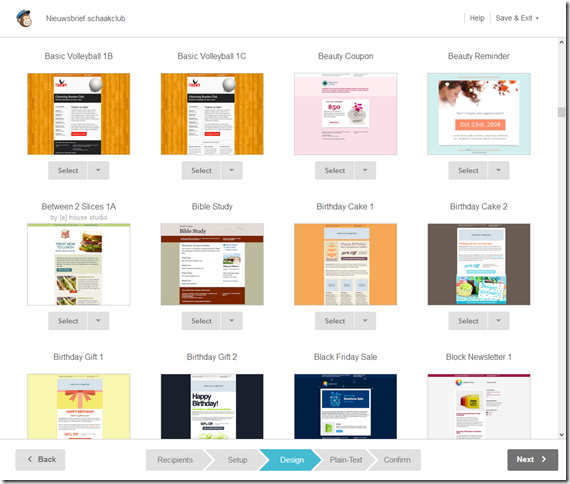
De Drag & Drop Editor is een heel fraai staaltje programmeerkunst (kan de developer in mij niet nalaten te signaleren) en stelt je in staat om binnen de browser de lay-out van je bericht volledig aan te passen met tekstblokken, afbeeldingen, componenten voor sociale media en meer.
Advies: neem de tijd om deze editor goed te leren kennen. In 95% van de gevallen zal hij voldoende opties bieden om je nieuwsbrief of mailbericht op te maken.
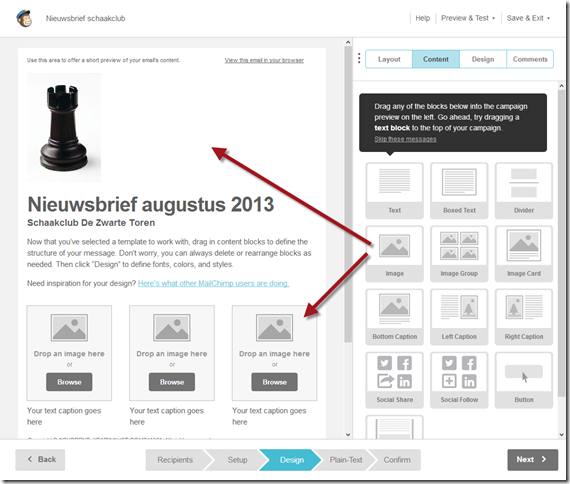
Tot slot kun je in de sectie Confirm diverse problemen oplossen, of instellingen nog wijzigen. Helemaal onderin is de knop Send Now beschikbaar als je je mailbericht direct wilt versturen, maar uiteraard kun je ook een concept opslaan, of een tijdstip instellen waarop je mailbericht wordt verzonden.
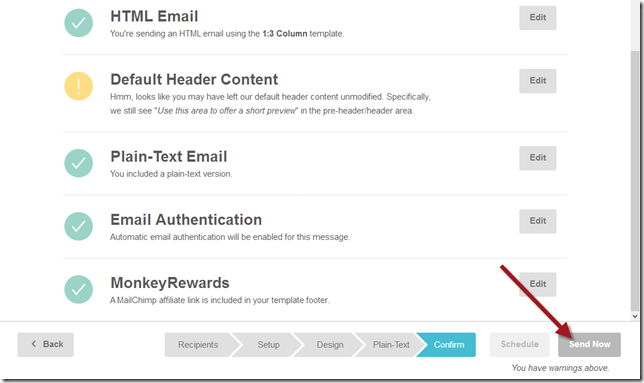
4. Rapportages
Zodra je mailbericht is verzonden, kun je na enige tijd de rapportages bekijken. Hierin zijn tientallen variabelen beschikbaar. Je kunt bijvoorbeeld zien hoeveel procent van de ontvangers het mailbericht heeft geopend en hoeveel procent heeft doorgeklikt naar een e-mailadres in het bericht. MailChimp vervangt hyperlinks die je in je mailbericht hebt ingevoegd door eigen hyperlinks, en stuurt ze daarna pas door naar de eindbestemming. Alleen dan is goed te meten hoe vaak wordt geklikt. Een voorbeeldrapportage ziet er als volgt uit (afbeelding van mailchimp.com).
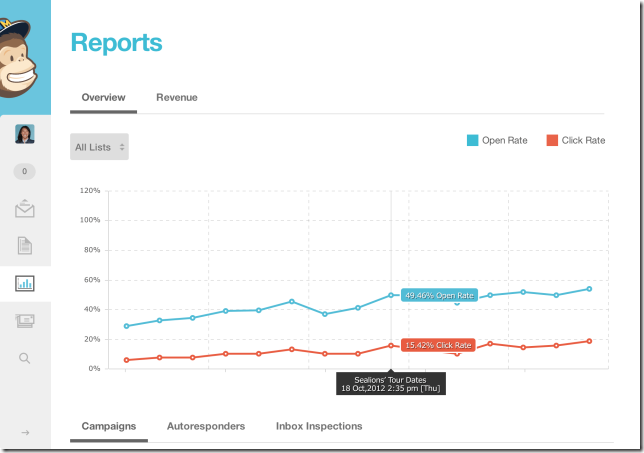
Conclusie
Voor kleine bedrijven en organisaties biedt het gratis plan van MailChimp waarschijnlijk al meer dan je ooit zult kunnen gebruiken. In dit artikel is zelfs maar een klein deel van alle mogelijkheden genoemd. Andere opties zijn onder meer:
- MailChimp-mailings combineren met (je eigen) Google Analytics-code, zodat mailingresultaten ook in je Google Dashboard verschijnen.
- MailChimp-mailings automatisch ook publiceren op sociale media als Twitter en Facebook.
- Archieffuncties voor campagnes (‘lees hier onze eerdere nieuwsbrieven’).
- Lijsten verdelen in segmenten, zodat nieuwe mailberichten maar naar een gespecificeerd deel van de ontvangers wordt verzonden.
- Het uitvoeren van A/B-testen met mailings.
- Integratie met de MailChimp-API, zodat je vanuit je eigen apps mail kunt verzenden via MailChimp.
- …en nog veel meer. Lees bijvoorbeeld http://blog.mailchimp.com/ of kies de knop More op de homepage voor een overzicht.
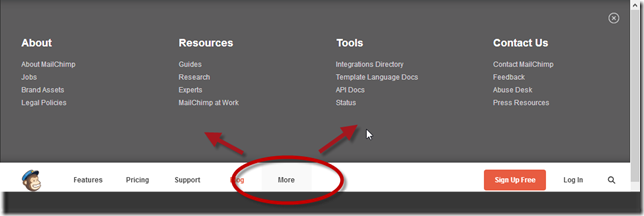
Ben je benieuwd wat MailChimp allemaal kan, meld je dan zelf aan voor een account.
Of beter nog, neem een abonnement op mijn nieuwsbrief. Dan ervaar je de werking van MailChimp in de praktijk. Het is de bedoeling dat ik ongeveer 1 x per maand een nieuwsbrief ga verzenden met daarin (een samenvatting van) artikelen die ik heb geschreven, handige tips & trucs die ik op het web ben tegengekomen en (trainings-)aanbiedingen.
Peter Kassenaar
-- 19 augustus 2013