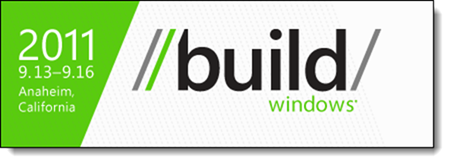 Op dinsdag 13 september 2011 toonde Microsoft op de BUILD-conferentie een eerste versie van Windows 8 aan het grote publiek. Verrassend was toch wel dat nog tijdens de keynote-sessie al een downloadadres werd opengesteld, van waaraf iedereen een developer preview kan downloaden. In dit artikel laat ik via een beeldverslag met veel schermafbeeldingen zien hoe u deze versie kunt downloaden en installeren in een Virtual Machine (VM).
Op dinsdag 13 september 2011 toonde Microsoft op de BUILD-conferentie een eerste versie van Windows 8 aan het grote publiek. Verrassend was toch wel dat nog tijdens de keynote-sessie al een downloadadres werd opengesteld, van waaraf iedereen een developer preview kan downloaden. In dit artikel laat ik via een beeldverslag met veel schermafbeeldingen zien hoe u deze versie kunt downloaden en installeren in een Virtual Machine (VM).
Bezoek dev.windows.com voor het laatste nieuws over Windows 8.
Let op: een developer preview is een pré-beta versie van Windows 8. De software is beslist nog niet af en zal zeker fouten of onvolledigheden bevatten en zo nu en dan vastlopen. Het is echter wel een goede manier om kennis te maken met Windows 8. Dus als u nog ergens een oude netbook hebt liggen, of via een virtuele machine (VM) met Windows 8 wilt kennismaken, dan is dit uw kans. In dit artikel laat ik zien hoe Windows 8 wordt geinstalleerd in een VM.
Het is daarbij niet nodig het gedownloade bestand eerst op een dvd te branden en deze te gebruiken. Het mag natuurlijk wel.
Inleiding – welke Virtualisatie-opties zijn er?
Windows 8 kan worden geïnstalleerd op ‘echte’ hardware, maar ook in een virtuele machine. Hierbij gelden de volgende kenmerken voor de developer preview van Windows 8.
- Windows 8 is niet te installeren in VMWare 7.x.
- Windows 8 is niet te installeren op Virtual PC 2007, het virtualisatieprogramma dat met Windows 7 wordt meegeleverd.
- Windows 8 is wel te installeren op Hyper-V, of op VirtualBox. Ik gebruik in dit artikel VirtualBox. Download en installeer Virtual Box vanaf http://www.virtualbox.org/wiki/Downloads.
- Windows 8 kan ook worden gestart vanaf VHD (desgewenst zelfs vanaf USB-stick of externe vaste schijf). Scott Hanselmann heeft hiervan een uitstekende beschrijving gemaakt (Engelstalig).
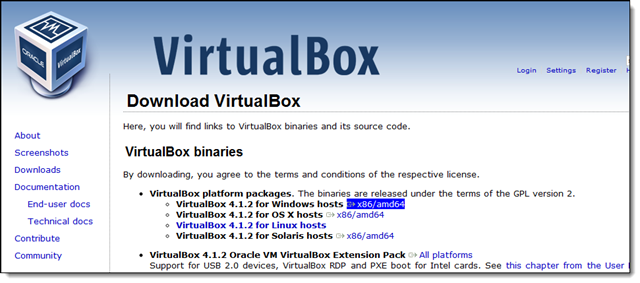
Windows 8 downloaden en installeren
1. Download Windows 8 developer preview bij Microsoft. Sla het .iso-bestand op op het bureaublad. In Virtual Box kunt u zowel de 32-bits als de 64-bits versie gebruiken. De bestandsomvang varieert van 2.8 GB tot 4.8 GB.
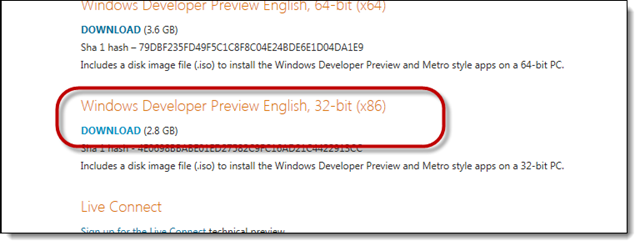
2. Maak de VM met VirtualBox. Start VirtualBox en kies Nieuw.
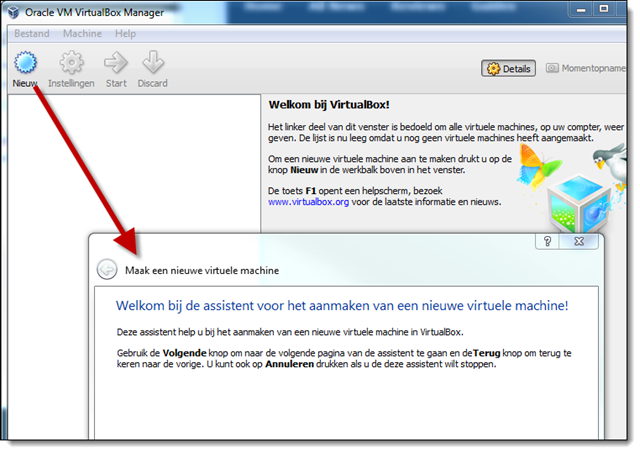
3. Maak een nieuwe VM. Stel een naam in (bijvoorbeeld Windows 8 Developer Preview) en kies Windows 7 als gastbesturingssysteem.
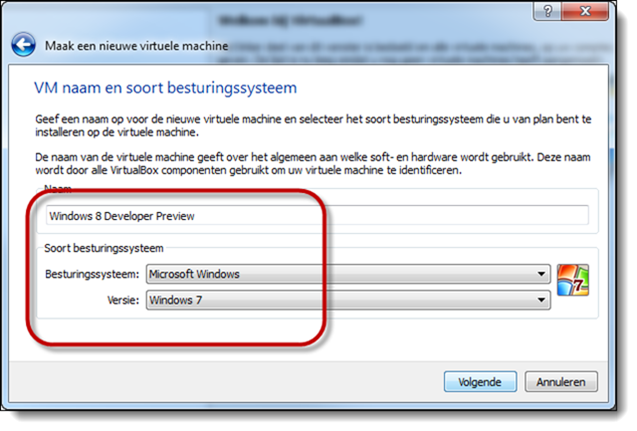
4. Stel de hoeveelheid geheugen in. Een waarde tussen de 2 en 3 GB zou voldoende moeten zijn.
5. Neem de standaardinstellingen voor een virtuele vaste schijf over. Klik 2 x op Volgende.
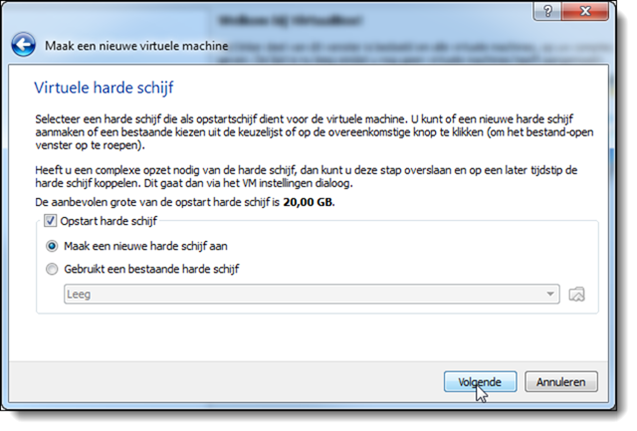
6. Stel een locatie en omvang voor het vaste schijfbestand in. Ik sla de virtuele harddisks op een aparte schijf op (In D:\Virtual Machines\) en heb een omvang van 60 GB ingesteld. U kunt ook een dynamische vaste schijf gebruiken, maar dit is vaak wat langzamer.
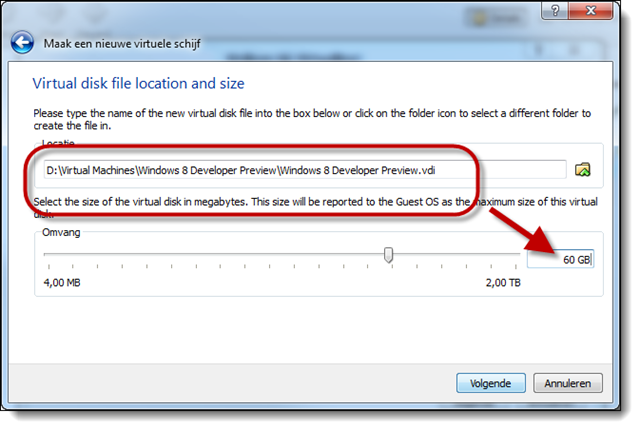
7. Bekijk de samenvatting en klik op de knop Create.
De vaste schijf wordt gemaakt. Dit kan enkele minuten duren (ca. 5-10 min). Dit is afhankelijk van de omvang van de virtuele schijf die u hebt gekozen en de snelheid van de harddisk waarop de virtuele schijf wordt gemaakt.
Klik na afloop nogmaals op Create. De VM is nu gemaakt, maar nog niet geïnstalleerd of gestart.
De VM instellen
1. Kies in het hoofdscherm van VirtualBox Manager de knop Instellingen om enkele extra instellingen voor de VM op te geven. Kies eerst de sectie Systeem.
- Selecteer de optie IO APIC activeren.
- Kies op het tabblad Processor de optie 2 CPU (alleen als uw computer dit ondersteunt, uiteraard).
- Controleer of op het tabblad Acceleratie de opties VT-x/AMD-V activeren en Geneste Paging activeren actief zijn.
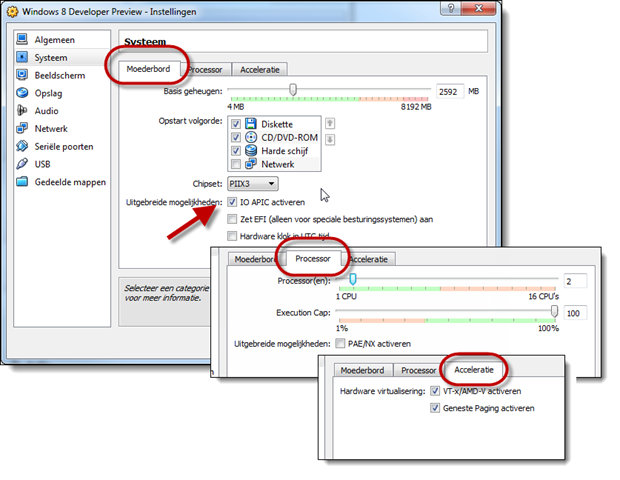
2. Kies de categorie Beeldscherm. Schakel hier de optie 3D acceleratie activeren in. Pas eventueel ook de hoeveelheid videogeheugen aan.
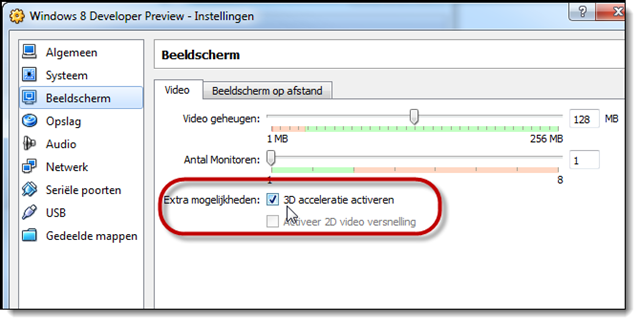
3. In de categorie Opslag kunt u het eerder gedownloade .iso-bestand met de Windows 8-installatiebestanden mounten. Van hieruit kan Windows 8 vervolgens worden geïnstalleerd. Deze stap mag u daarom beslist niet overslaan.
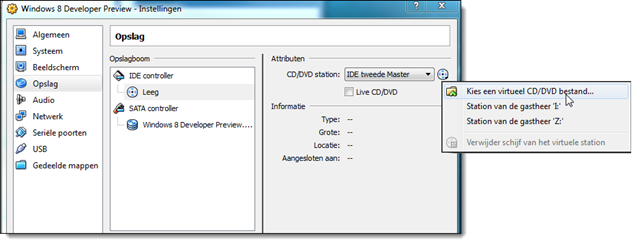
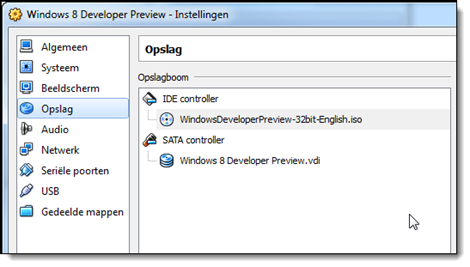
4. Bekijk de overige categorieën en breng hierin naar wens de nodige aanpassingen aan. In principe is de VM nu klaar om gestart te worden. Sluit het venster Instellingen.
5. Klik in het hoofdvenster op Start om de installatie te starten. Na enkele ogenblikken verschijnt het venster Install Windows en kunt u de gewenste installatiegegevens instellen.
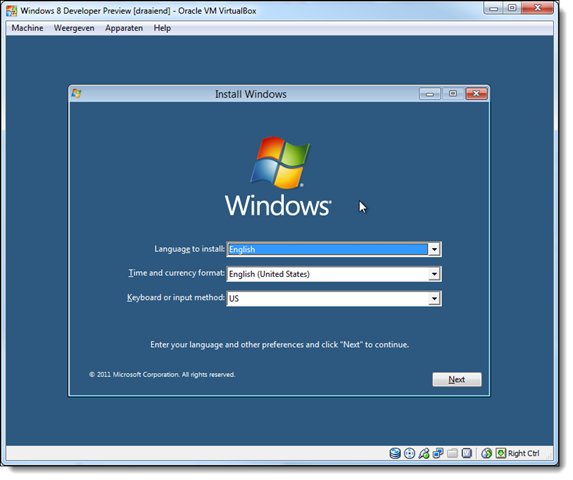
6. Kies twee keer Next en daarna Install Now. Doorloop de installatie verder door de standaardinstellingen over te nemen en telkens op Next te klikken (Let op: de installatieoptie Upgrade is niet van toepassing. Kies Custom en daarna de eerder gemaakte virtuele harddisk van 60 GB om Windows 8 te installeren).
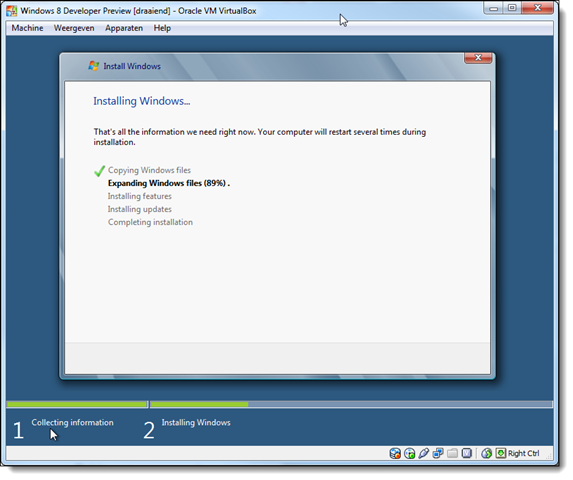
7. Op een vlotte computer neemt installatie niet meer dan 3-5 minuten (!) in beslag. De VM start enkele keren opnieuw op. Daarna verschijnt het bekende groene Windows 8-scherm en kunt u enkele vragen beantwoorden.
- Geef de computer een naam, bijvoorbeeld VM_Windows8.
- Kies Use Express Settings om snel de standaardinstellingen te kiezen. Via Customize kunt u zelf instellingen maken voor het netwerk, Windows Update, bescherming van bestanden en meer.
- Gebruik uw Windows Live ID (e-mailadres) om in te loggen bij Windows Live en het account op de VM in te stellen. Merkwaardig genoeg duurde dit bij mij ongeveer net zo lang als de installatie van de complete Windows 8-installatie.
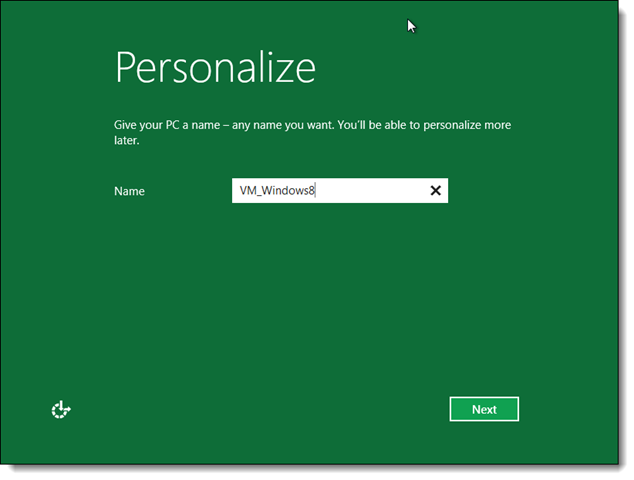
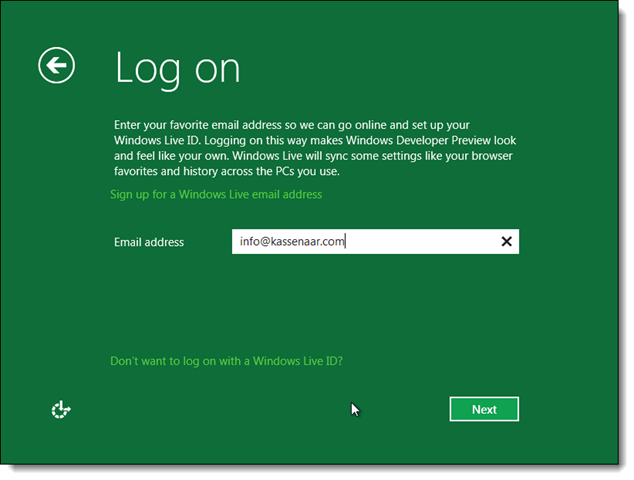
Gereed
Windows 8 is nu geïnstalleerd. U kunt aan de slag met de nieuwe gebruikersomgeving, de Live Tiles, de Metro-style User Interface van applicaties, Internet Explorer 10 en meer. In volgende blogberichten hoop ik wat meer over de eerste gebruikerservaringen te kunnen vertellen.
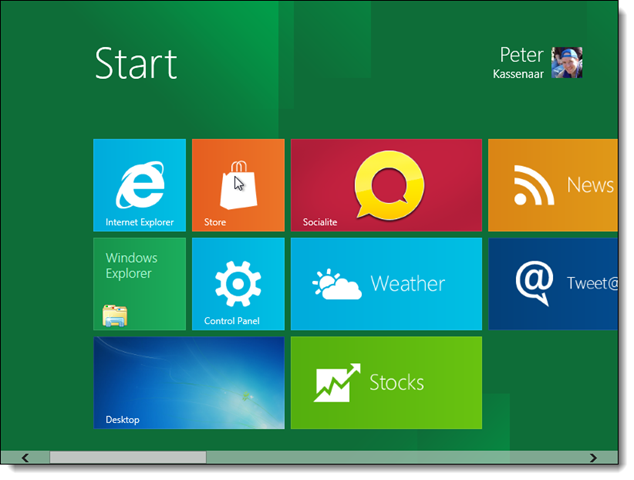
Peter Kassenaar
-- 15 september 2011