 In een eerder blogbericht heb ik tien pluspunten genoemd die het naar mijn idee zeker de moeite waard maken om Mac OS X te gebruiken. Is Mac OS dan perfect? Zijn er geen minpunten te noemen? Zeker niet. In dit bericht zet ik een aantal punten op een rijtje die naar mijn idee absoluut afbreuk doen aan het gebruiksgemak en de begrijpelijkheid van Mac OS X.
In een eerder blogbericht heb ik tien pluspunten genoemd die het naar mijn idee zeker de moeite waard maken om Mac OS X te gebruiken. Is Mac OS dan perfect? Zijn er geen minpunten te noemen? Zeker niet. In dit bericht zet ik een aantal punten op een rijtje die naar mijn idee absoluut afbreuk doen aan het gebruiksgemak en de begrijpelijkheid van Mac OS X.
Omdat negatieve postings altijd meer reacties opleveren dan positieve, splits ik het in twee delen. Hierna vindt je -opnieuw in willekeurige volgorde- de eerste vijf minpunten die ik in mijn eerste weken met Mac OS tegen het lijf ben gelopen. In een volgende post vijf andere minpunten.
Opmerkingen of reacties? Maak het kenbaar door een commentaar toe te voegen. Dan kunnen ook andere overstappers hiervan profiteren.
1. Een duidelijk 'Begin hier'-punt ontbreekt
Een van de vaste onderdelen waar anti-Windows fanaten altijd over schamperen is de Start-knop. Toch is dit destijds (In Windows 95) vanuit usability-oogpunt een gouden greep geweest. Voor het eerst kreeg een computer user interface een duidelijke trigger: 'Klik op mij, hier moet je beginnen. Start hier'. Ook andere desktopmanagers zoals KDE en Gnome voor Linux hebben sindsdien het principe van de Start-knop overgenomen.
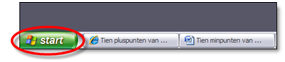
In Mac OS ontbreekt dit. Voor newbies is dit lastig. Want waar moet je dan beginnen? Wat is het vaste ijkpunt waarop je altijd kunt terugvallen? Na het [voor de eerste keer] starten van Mac OS zijn er vier mogelijke ingangen:
- Het venster Programma's dat automatisch geopend wordt
- Het pictogram van de vaste schijf Macintosh HD
- De Dock
- De menubalk van Finder
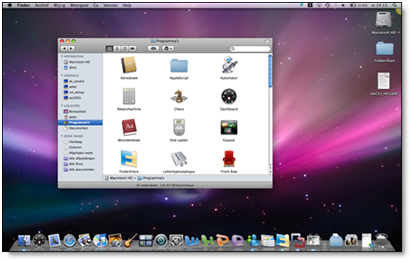
Dat zijn (te) veel keuzes. Hoewel er tal van opties zijn om te beginnen, is het ontbreken van één duidelijk startpunt zeker een gemis. Natuurlijk, het is makkelijk om te zeggen 'dat moet iedereen dus lekker zelf weten, keuze genoeg!', maar dat is een dooddoener. Ooit eens in een Amerikaanse supermarkt geweest? Daar ligt ruim vijftig meter verschillende chips op je te wachten. Te veel keuze is niet altijd beter, of makkelijker. En in het geval van Mac OS doet het me een beetje denken aan de aloude tijd van Windows 3.1, met het venster Programmabeheer.
Ofschoon Mac-adepten dit als een knieval zullen beschouwen, zou ik er in een volgende versie van Mac OS zeker voor pleiten een [variant van] de knop Start te introduceren. Dat kan dan direct een ander groot minpunt verbeteren, namelijk:
2. De Dock
Ik weet niet precies wat Apple ooit met de Dock heeft bedoeld, maar als Windows-overstapper vermoed ik dat het een vervanging en/of uitbreiding is van de Windows Taakbalk. Dat is een prima idee, want de taakbalk van Windows kan een stuk beter. Maar de manier waarop de Apple Dock in Mac OS X Leopard werkt kan mij niet bekoren.
Ik ervaar er de volgende problemen mee.
- Het is een onduidelijk mengelmoesje van geïnstalleerde programma's (maar niet allemaal) en geopende vensters en programma's (maar niet allemaal). Wat zijn de criteria hiervoor?
- Als een venster wordt geminimaliseerd, wordt het met een fraaie boog in de Dock geplaatst. Maar niet-geminimaliseerde vensters staan niet in de Dock? Als een venster verscholen gaat achter andere vensters, hoe kan ik het dan snel selecteren? In Windows is de situatie tenminste duidelijk. Elk geopende venster, ongeacht zijn status, krijgt een knop in de taakbalk. Daar kun je op klikken, waarna het betreffende venster wordt geactiveerd. Simpel en doeltreffend.
- De Dock is in twee delen gesplitst. Waar slaat dat op? Ja, ik weet uit de documentatie dat je aan de rechterkant stacks kunt maken. Maar waarom? Stacks zijn in principe statische items. Maar ook vensters die ik minimaliseer –dynamische items!- komen aan de rechterkant te staan. It just doesn't make sense.
- Nog erger: als je veel programma's hebt – te veel om allemaal op de Dock te plaatsen, omdat deze dan te breed wordt – adviseert Apple zelf nota bene om dan maar een Stack te maken van de map Programma's. Hoe verzin je het.
- Als alle vensters van een programma gesloten zijn, kan het programma toch nog geopend zijn! Dit is te zien aan een minuscuul lichtpuntje onder het programmapictogram in de Dock. Maar als je het vervolgens activeert door er op te klikken, gebeurt er niets. Er is immers geen venster meer geopend (jaja, ik weet inmiddels ook wel dat je dan met Command+N een nieuw venster kunt openen. Maar dit is niet vanzelfsprekend voor beginners. Die zien heus niet dat in de menubalk bovenin plots de opschriften van het betreffende programma verschijnen, omdat hun blik onderin op de Dock is gericht). Waarom het niet simpel houden? Zodra het laatste venster van een applicatie wordt gesloten, wordt de applicatie beëindigd. En als je het programma opnieuw wilt starten, dan klik je weer op het pictogram in de Dock.

Hoe dan wel?
In Windows gebruik ik het programma ObjectDock van de firma StarDock. Dit is wat mij betreft een perfecte combinatie van de (saaie, maar functionele) Windows taakbalk en de dynamische en gebruikersvriendelijke –want makkelijk aan te klikken pictogrammen- van Mac OS X. De geregistreerde versie van ObjectDock biedt bovendien de optie om diverse tabs te maken met bijvoorbeeld Office-programma's, Adobe-programma's en zo verder.
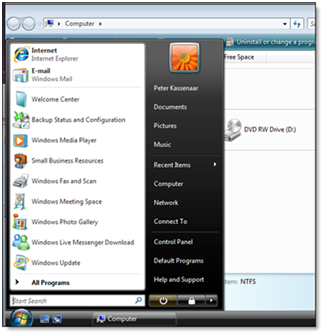
Het Windows Startmenu vindt ik veel beter doordacht dan de Dock van Apple. Zeker in Windows Vista, waar de zoekfunctie in het startmenu is geïntegreerd. (als die zoekfunctie nou maar eens net zo snel en accuraat zou werken als Spotlight…).
3. Onduidelijke installatieprocedure programma's
Het installeren van nieuwe programma's onder Mac OS is soms eenvoudig, soms lastig. Dat is niet anders dan in Windows, maar ik had er meer van verwacht. De ene keer wordt een applicatie automatisch gestart en ook geïnstalleerd, de andere keer wordt een gedownloade toepassing als (virtueel?) schijfstation gemount en moet je de installatie procedure handmatig starten. En dat is iets dat ook nog niet altijd op dezelfde manier verloopt.
De ene keer kun je dubbelklikken op het applicatiepictogram, maar soms moet je het kennelijk installeren (zoals Firefox) door het applicatiepictogram naar de map Programma's te slepen? Moet je maar net weten. Ik had eerst Firefox na het downloaden kennelijk alleen maar gestart door er op te dubbelklikken. Niet geïnstalleerd. De volgende keer dat ik FF wilde openen was het programma nergens te bekennen…
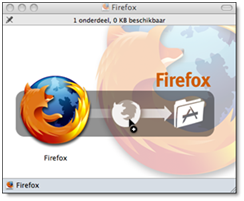
Het zou goed zijn als Apple hier hardere richtlijnen voor zou uitvaardigen om het installeren van toepassingen voor newsbies nog makkelijker te maken. Kijk bijvoorbeeld eens naar de manier waarop dit als One-Click-Install in de Linux distributie OpenSUSE is geregeld. Hier kunnen zowel Microsoft als Apple een voorbeeld aan nemen.
De installatiewijze van Microsoft Office voor Mac daarentegen is wel duidelijk aangegeven. Zo kan het dus ook. Alleen jammer dat het afhankelijk is van de individuele fabrikant.
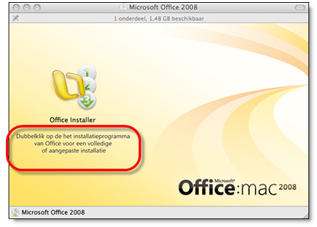
4. Mappen en bestanden door elkaar
Langzamerhand komen we aan de wat 'kleinere' minpunten. Dit zijn in elk geval een aantal zwakheden die ik lastig vind, maar die ik niet onder de categorie Hopeloos zou willen scharen.
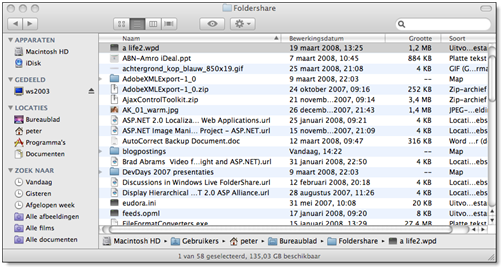
Zo staan in Finder bijvoorbeeld de mappen en bestanden helemaal door elkaar. Tenminste, dat lijkt zo. In werkelijkheid staan ze op strikt alfabetische volgorde, ongeacht of het een map of bestand betreft. Ik ben gewend uit Windows (en de meeste Linux-distro's) dat eerst alle (sub)mappen in een map op alfabetische volgorde worden getoond en daarna alle bestanden op alfabetische volgorde. Ik vind dat handig. Dan wordt namelijk zowel een sortering op fundamenteel verschil (map versus bestand) bereikt als een logische volgorde (A-Z, per categorie).
In Mac OS wordt kennelijk alleen de alfabetische volgorde aangehouden. Jammer. Als iemand een manier weet om dit aan te passen, kun je het laten weten? Bedankt!
5. Geen geïntegreerde ontwikkelomgeving
Er zijn miljoenen en miljoenen programma's beschikbaar voor Windows. Er zijn enkele honderdduizenden programma's beschikbaar voor Mac OS (let op hè: dit zegt alleen iets over de kwantiteit , niet over de kwaliteit) . Hoe kan dit?
Volgens mij komt dit voor een groot deel omdat Microsoft al sinds jaar en dag goede ontwikkeltools ter beschikking stelt aan de programmeursgemeenschap en Apple hierin sterk achterblijft.
Tientallen jaren werkte ik achtereenvolgens met GWBasic (1988) QuickBasic, Visual Basic voor DOS en Windows, Visual C, Visual InterDev, Visual Studio 97, -2003, -2005 en nu Visual Studio 2008. Hiermee kun je als ontwikkelaar alles wat je op het Microsoft-platform wilt. Webapplicaties, desktopapplicaties, mobiele toepassingen, gedistribueerde toepassingen, noem maar op.
Wat is er voor Apple beschikbaar?
AppleScript. Automator.
Tja.
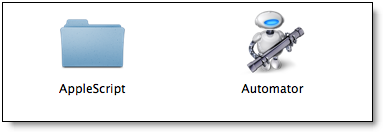
Simpel gezegd: als je een beetje kaas hebt gegeten van programmeren is het erg makkelijk om na een middagje cursus een eigen Windows-programma te maken en op je eigen website te zetten waarna iedereen het kan downloaden en verder distribueren.
Voor Mac is het toch allemaal een beetje karig. Macro-achtig. Het wordt de enthousiasteling en hobbyist niet eenvoudig gemaakt om eigen Mac-programmaatjes te maken. Tenminste niet zoals dat heel simpel –maar toch compleet- kan met de gratis programma's van Microsoft zoals Visual Studio Express Edition met Visual Basic en C en Visual Web Developer Express Edition voor webapplicaties. Ik mis een duidelijke, algemeen beschikbare geïntegreerde ontwikkelomgeving (designing, developing, testing, debugging, deployment) voor Apple. Wat mij betreft zou dit net zo prominent moeten worden gepropageerd als de iLife '08-bundel. Moet je eens zien wat het Mac OS-platform dan aan momentum en slagkracht zou winnen!
[update:] Tijdens het schrijven van dit artikel ontdekte ik developer.apple.com. Dat ziet er veelbelovend uit. De tools lijke beschikbaar te zijn. Maar het wordt tegelijkertijd maar slecht onder de aandacht gebracht. Ik krijg er in elk geval niet echt direct een warm gevoel bij.
Apple, ik wil graag voor jullie programmeren, maar hoe?!
Conclusie
Hoewel ik graag met mijn MacBook Pro werk, zijn er toch veel dingen die naar mijn idee beter kunnen in Mac OS. In dit artikel noemde ik er al vast vijf. Ik hoop dat ze worden opgepikt en in een volgende versie van Mac OS worden verwerkt. In een volgend blogbericht zet ik de volgende vijf minpunten op een rij. En nee, daar heb ik niet heel lang over hoeven na te denken :-).
Opmerkingen? Tips? Laat het weten en schrijf een commentaar.
Peter Kassenaar
-- 29 maart 2008