Via dit blogbericht antwoord ik een e-mailbericht van van Willem Velzel die mij vroeg
"Ik heb een Apple Air, na installatie van VMware Fusion werkt Windows goed, ik heb alleen voordurend problemen met de memorie stick en/of de DVD via de usb poort. Deze wordt regelmatig niet herkend in Mac of in Windows klopt dat?"
En ik moet eerlijk zeggen dat ik hier zelf ook wel eens tegenaan ben gelopen. Dan zat ik uren te zoeken waarom mijn dvd-station in Windows onder VMWare niet zichtbaar was, terwijl ik zojuist een dvd er in had geschoven! Dvd weer laten uitwerpen, testen op een andere computer of hij niet kapot is, nog een keer proberen....pfff.
Maar natuurlijk is de oorzaak (en oplossing) simpel.
Randapparaten
In VMWare kan gebruik maken van vrijwel alle op de Mac aangesloten randapparaten, zowel interne als externe. Zo heb ik ondertussen bijvoorbeeld succesvol gebruik gemaakt van externe vaste schijven, een GPS Data Logger, USB-geheugensticks, de Apple Remote Control, de Tacx Fortius (een Virtual Reality fietstrainer) en meer. Het is me alleen nog niet gelukt om de iSight camera van de MacBook Pro ook onder VMWare-Windows aan de praat te krijgen, hoewel dat nochtans zou moeten kunnen na installatie van de VMWare Tools. Iemand een idee?
Randapparaten kunnen dan weliswaar zowel door Mac OS als door VMWare worden gebruikt, ze kunnen alleen niet gelijktijdig worden gebruikt.
Als een apparaat onder Mac OS X actief is, moet je het randapparaat in VMWare eerst koppelen aan de virtuele machine. Dit kan via het menu Virtual Machine of via de pictogrammen onder in het VMWare-venster op het Mac OS X bureaublad. Deze zijn uiteraard niet zichtbaar indien je de virtuele machine fullscreen draait. Dan kun je alleen via het menu de poorten en apparaten koppelen of ontkoppelen.
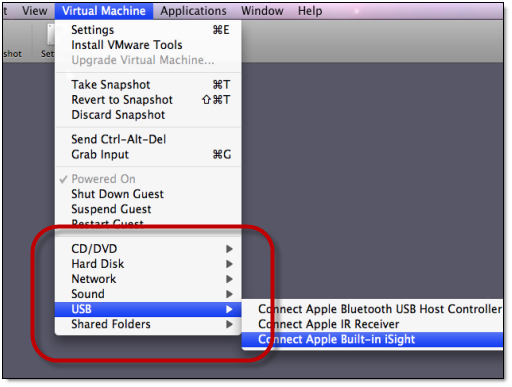
1 Randapparaten koppelen via het menu Virtual Machine
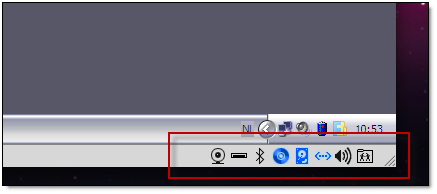
2 Randapparaten koppelen via de pictogrammen
Conclusie
Als een randapparaat niet lijkt te werken in Windows onder VMWare, controleer dan eerst of het betreffende apparaat wel gekoppeld is. Zo nee, doe dit dan. Zo ja, verwijder dan het apparaat en sluit het opnieuw aan (indien mogelijk) om Windows het apparaat te laten herkennen.
Helpt dit ook niet, dan zou je kunnen proberen het apparaat door Windows Apparaatbeheer opnieuw te laten detecteren. Klik hiervoor met de rechtermuisknop op Deze Computer en kies Beheren. Kies daarna onder Systeemwerkset de optie Apparaatbeheer.
Klik daarna met de rechtermuisknop op de computernaam en vervolgens Zoeken naar gewijzigde apparaten. Dat zou het probleem moeten verhelpen.
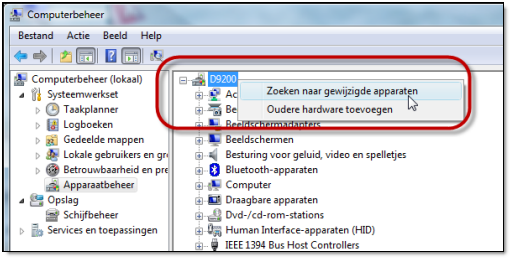
Als de virtuele machine wordt gesloten of gepauzeerd ('Suspended') komen de randapparaten vanzelf opnieuw beschikbaar in Mac OS. Mocht je ze willen gebruiken in Mac OS terwijl VMWare nog actief is, dan moet je ze via hetzelfde menu Virtual Machine eerst weer ontkoppelen. Daarna komen ze opnieuw onder Mac OS beschikbaar.
Succes er mee,
Peter Kassenaar
-- 28 juli 2008