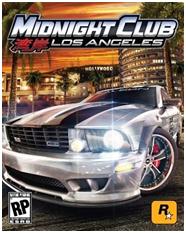 With the initial purchase of my Xbox 360 last week I also got myself a copy of the Rockstar San Diego racing game Midnight Club Los Angeles (MCLA). The Xbox version is functional identical to the Playstation 3 version I believe, so read on if you play MCLA on Playstation.
With the initial purchase of my Xbox 360 last week I also got myself a copy of the Rockstar San Diego racing game Midnight Club Los Angeles (MCLA). The Xbox version is functional identical to the Playstation 3 version I believe, so read on if you play MCLA on Playstation.
Besides a brief manual there is a nice inlay in the box with a full color map of LA in the game and all the vehicles that can be purchased during the game. But there is surprisingly little information on how to actually play the game itself.
So there I was.
A) An Xbox beginner (mind you, I just got my feet wet with the Xbox. The only experience I had before loading MCLA were the demo's that are preinstalled on the console),
B) a racing beginner (the last racing game I played was Outrun 2006 on pc) and
C) a console newbie (the last 'console' I had was an Atari 2600!, back in the mid-eighties).
I searched the internet and there are lots of tips, cheats and gameplay videos. But not a beginners guide on MCLA.
That's why I tried to write one myself.
I hope you find the information in the following steps useful. Instead of just summing up functions, I try to describe how to actually use and reach them (i.e., which buttons to press). Please bear in mind that this was written with only 6-8 hrs of gameplay under my belt, with – as mentioned before – very little to none experience in racing games on consoles to rely on. Learning by doing in Real Life! But then again, this way you might get the most 'fresh' opinion on the matter.
I assume you are familiar with the objective of the game, which is earning reputation points ('rep' for short) and collecting and tuning new vehicles. There are various types of modes: career mode (which progresses you through the game), arcade mode, online mode and all kinds of races.
The following is a list of tips for absolute beginners on MCLA. Read them in random order, feel free to leave a message to comment on the issues listed.
1. Get yourself a racing wheel
I tried a couple of demo games pre-installed on the Xbox prior to moving to MCLA: Pixar/Disney's Cars and a demo version of Test Drive Unlimited. I found they were almost impossible to play with the standard controller. All right, accelerating and braking isn't that hard, but steering with the little joysticks on the controller is a PITA. You always get too far to the left or the right and when correcting, you always overcorrect, finding yourself in the dirt of the opposite side of the road. Dreadful.

So I went to an auction site and (marktplaats.nl for that matter) and got myself for fifty bucks the Microsoft wireless racing wheel for the Xbox 360. With force feedback once plugged in to a power outlet. Great. Now this is racing. Steering with both hands, accelerating and braking with your feet. Now I felt I was ready to enter the world of MCLA.
Bottom line: don't hurt yourself with the standard Xbox controller if you are a MCLA newbie. Get a steering wheel.
2. Your first race; Welcome to Hollywood
The opening sequence of the game is quite straightforward. The opening cinematic tells it all. You can pick a car (I choose the Volkwagen Scirocco 1988) and are told by some guys to race a guy named Henry. You can watch a video of the first startup and gameplay on YouTube:
http://nl.youtube.com/watch?v=_IaBR4PVqlU
This first race is titled Welcome to Hollywood. It is one of the more easy courses, as I have discovered. It doesn't return often in your missions later on (at least, not in the missions I've done so far), but you can always select it in Arcade mode at any time.
I strongly suggest you do so while learning MCLA.
It is a perfect course for learning the basics of the game. The yellow flares (checkpoints) you have to pass are well visible. There a not so many turns, you can test various techniques for steering, accelerating and braking. And because there are long straight lines in the track, you can also practice using the mini map in the lower lefthand corner of the screen (see tip #6 also). By racing this track several times in a row you also learn how to anticipate 90 degree turns at various speeds and how to approach them.
- You select the Arcade mode by pressing the Start button > on the controller. This opens the Pause menu.
- Press right on the D-pad of the controller (or use the right flipper behind the steering wheel) to access the Modes menu.
- Press A to accept the default option, which is Arcade mode.
- Then press A to select Orderd Race
- Press Down on the D-pad of the controller several times to select Welcome to Hollywood. There are four or five courses unlocked when you've just started to build up a career, Welcome to Hollywood is always one of them.
Other courses
Other courses that are suitable for learning the racing basics in MCLA are Sunset and Vine and Willshire Sprint, in ascending degree of difficulty, IMO. Race them five or six times each, if you really want to master your vehicle in the game. Best of all: you even earn rep points while practicing. Heck, you can even earn money, just by racing and finishing in the top three.
After a couple of runs of the Welcome to Hollywood course I was able to finish from 5th place for the first attempts to a couple of 2nd places and even a win!
3. Going to the garage
Prior to playing MCLA I had already read a lot about the garage. Here you can repair your vehicle, tune it, buy other parts, etc. But how do you get there!?
After racing a handful of courses as described above, I decided it was time to go the garage to have a look around. After all, I damaged out a couple of times because of a crash into a wall or an approaching car.
I pressed the Back button < on the steering wheel to access the GPS map and plotted myself a path to the location of Hollywood Auto, the garage. But I didn't find a way to enter it! I drove around the block for about fifteen minutes to discover a fence, an entrance, or a door to enter. I even smashed into walls to enter the garage. But no luck. WTF?
Well, it appears you first have to complete the mission that tells you to go to Hollywood auto and talk to Karol, the owner. This mission is called Hollywood Auto and appeared in my mission log (access the mission log by pressing < and then the Y button to enter the Mission Log) but evidently I didn't pay attention to it, busy as I was earning rep on the Strip (the second mission you have to complete).
The mission itself is a piece of cake (just turn 180 degrees at the start of the mission, drive 100 yards and there you are), but you have to complete it in order to unlock the garage. If only I should have known that in advance…
After that, the option Go To Garage appears every time when you access the pause-menu (do so by pressing the > button on the controller).
4. Multiple missions at one time. And how to access them
Every now and then a small window pops up, telling you the basics of a new mission. They are written out, but I find them hard to read (I play MCLA on an old CRT tv, it might be better legible on an LCD tv). I found you don't have to complete a mission before unlocking another one. You can have multiple missions at a time, but only one is the active mission.
You access missions by pressing < on the controller and then choosing Y to see the mission log. This took me a while :-).
A mission that is completed goes to the (you guessed it) Completed Mission tab. You switch between tabs with either Left or Right on the D-pad, the left or right bumper button or – in my case – the flippers behind the steering wheel. Missions that you don't complete simply stay in the Active Missions tab. You can reenter a mission at any time. For example after a couple of more test runs on the active courses.
[update, dec. 30] Missions are also monitored automatically in the background. For example, I tuned my car in the garage (which makes it 'a tuner') and after that I raced some more races in Arcade mode. Each win automatically adds to the mission Get Tuned Up. So without knowing, after six wins, I inadvertently completed this mission!
5. Learn the basics by drafting
It is tempting to try the outrun all your opponents right from the start. But this is not the best approach, as I've discovered.
I think it is smarter driving when you draft behind your opponents – especially if you are on a course you are not yet familiar with – to learn from the way they are driving. You learn how to approach turns, when to hit the brakes, when to accelerate and when to swerve or switch lanes. The AI in MCLA is quite good, and this way you don't have to reinvent the wheel for every course. Just relax a bit and lean back. And try to keep track of your opponents.
Sure, when you inadvertently hit a wall or get into a head-on collision with a car, you're out on your own (and miles behind the rest of the pack), but overall I think it is wise to just follow them on a new course. Try to memorize the checkpoints and special issues like sharp turns or shortcuts through a mall, over the pavement or through a park in the course.
And if you see the red flare in front of you, marking the finish line of the course, you can always use your nitrous (left flipper behind the steering wheel) for an enormous amount of boost. It can take you from fifth to second or even first place in only a couple of hundred yards.
Also, once you are a bit familiar with drafting (while drafting, it is not necessary to hit the accelerate pedal to the max all the time), extend your skills by looking in front of your opponents car and try to predict what he is going to do. Anticipate on this. This will greatly enhance your anticipation skills and driving techniques. Highly recommended.
6. Learn to use the mini map
The mini map in the lower left hand corner of the screen is important. Practice using it while driving familiar courses (for example in Arcade mode. See #2 on how to pick a course in arcade mode).
For a good result in the more difficult courses or for locating race opponents in the various modes you must be able to switch your eyeballs (very fast!) between the view on the road and the view on the map. Once you master this skill, you can better anticipate upcoming junctions, turns and checkpoints.
The mini map is dynamic.
It zooms in when you drive at low speeds, it zooms out when driving at high speed (at the time of writing this blog post, driving 120 mph in a crowded city is a very high speed for me :-).
You can also display a full screen HUD (Head Up Display) of the entire city with the Up arrow of the D-pad on your controller while driving, but I find this very distracting. Press the Up key again to switch it off.
7. Race at night
In the beginning I thought it would be easier to race by daylight, as you can see more of the course, other cars and the road.
It is not.
I found it a lot easier to drive at night. In the darkness you can better see the headlights of oncoming cars and you can better see the taillights and breaking lights of the cars that are in front of you, driving in the same lane. Also you're less distracted by buildings, people on the pavement, etc.
In broad daylight the sun illuminates the surface of the road, there are a lot of reflections on cars, buildings, etc. This makes it harder for the MCLA-beginner to navigate and drive without damaging your vehicle.
In Arcade mode you can set the time of day while racing. The default setting is Dynamic, but you can switch it to Night by pressing … and then ….
I believe the time of day in career mode is always set dynamic, so live with it.
8. Exit the game
I believe in every other game I have played so far there is a menu option that says Quit, or Exit or similar. I cannot find it in MCLA. The game wants you to play it forever! Or is this common behavior on Xbox games?
However, I was only able to return to the Xbox dashboard by pressing the center X-button on the controller or on the steering wheel and then pressing Y to return to the dashboard.
9. Conclusion
There definitely are a lot of other tips for beginning drivers in MCLA, if I have time I'll post them on this blog. In the meantime, feel free to leave a comment, or maybe you have tips of your own that you want to share, so we can all benefit.
Thanks for reading,
Peter Kassenaar
-- 26-29 december 2008
P.S. I definitely need a way to make screenshots from my Xbox console, to better illustrate some of the points mentioned above. Any tips? Thanks!