Ofschoon er in Windows 7 een aantal programma’s van het menu zijn geschrapt (Windows Mail, Windows Movie Maker), zijn er ook enkele nieuwe programma’s voor in de plaats gekomen.
Een van die programma’s is de Windows 7 Problem Steps Recorder. In de Nederlandse versie van Windows heeft dit programma de naam Probleemstappenbeschrijving gekregen. In dit artikel wordt het programma kortweg aangeduid als PSR.
Wat is PSR?
PSR is een klein opnameprogramma (een soort videorecordertje) waarmee gebruikers hun interactie met het de computer kunnen vastleggen. Bij elke muisklik wordt een screenshot van het scherm gemaakt en wordt opgeslagen waar wordt geklikt. Optioneel kunt u bij het vastleggen van een stap ook commentaar typen en op het scherm aangeven waar een probleem optreedt of waar u graag de aandacht op wilt vestigen.
Als de opname wordt beëindigt, maakt PSR een zipbestand waarin de stappen die u allemaal hebt uitgevoerd zijn opgeslagen. Deze stappen kunt u vervolgens nakijken in Internet Explorer of Word, of bijvoorbeeld opsturen naar iemand anders (helpdeks, fabrikant).
Doel van PSR
Door een opname te maken met PSR kunt u uitstekend documenteren wat u doet op een systeem en waar eventueel problemen optreden. Het doel van PSR is om snel problemen vast te leggen en de tijd die u nodig hebt om uw probleem (of bedoeling) uit te leggen aan een helpdeskmedewerker te verkleinen. Deze kan immers zelf de stappen die u hebt ondernomen nakijken en moet u zo sneller kunnen helpen.
Andere mogelijkheid: documentatie, handleidingen
Een andere mogelijkheid van PSR is echter dat u snel documentatie kunt maken die u bijvoorbeeld in een leeromgeving kunt gebruiken. Krijgt u nieuwe medewerkers binnen uw bedrijf die u moet leren omgaan met uw CRM-applicatie of met het intranet? Maak even snel een paar PRS-opnames en pas de teksten waar nodig wat aan. Door de vele schermafbeeldingen wordt de tijd voor scholing en naslag verkort.
U kunt PSR dus ook gebruiken om zelf snel documentatie of handleidingen te maken.
PSR starten
Het starten van PSR verloopt het snelst via het menu Start.
- Klik op Start en typ probleem.
- Klik op de programmanaam Stappen opnemen om een probleem te reproduceren.
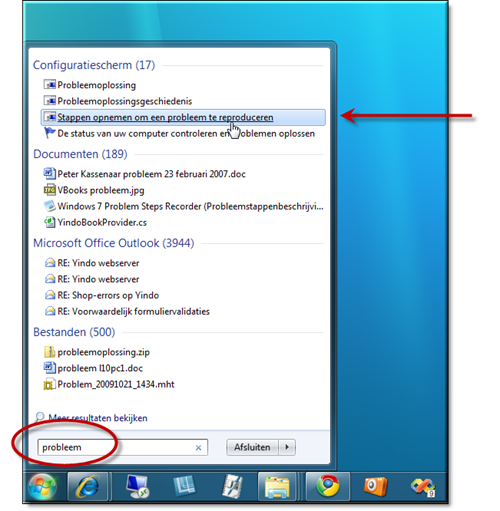
PSR Interface
De interface van PSR is erg eenvoudig. Het is een balkje met knoppen voor het starten en stoppen van een opname en om een Opmerking toe te voegen. Er loopt ook een tijdtellertje mee die de lengte van de opname aangeeft, maar daar wordt verder niets mee gedaan.
PRS legt géén filmpje vast van uw handelingen. Het maakt bij elke muisklik of toetsindruk een schermopname. De tijd is dan ook onbelangrijk.

Een opname maken
Klik op de knop Opname starten om een nieuwe opname met PSR te beginnen. Zodra een opname is gestart, verandert de knop in een pauzeknop en kunt u de opname desgewenst tijdelijk onderbreken.
- Voer de handelingen uit die u wilt laten zien om het probleem te reproduceren, of om uw instructie te geven.
- Elke keer als u ergens klikt, is een kleine rode stip zichtbaar bij de muiscursor. Zo weet u dat uw muisklik is vastgelegd.
- Met de knop Opmerking toevoegen kunt u een opmerking typen. Deze wordt in de probleembeschrijving opgenomen.
- Tijdens het typen van een opmerking wordt het scherm gedimd (wit) weergegeven.
- Trek met de muis eventueel een vierkant of rechthoek op het scherm, als u op een bepaald gebied van het scherm de aandacht wilt vestigen. Ook deze rechthoek wordt in de screenshot bij deze stap opgenomen.
- Klik op Opname Stoppen als u alle stappen hebt ondernomen
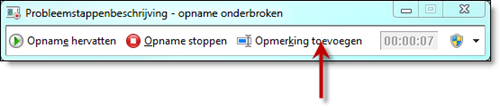
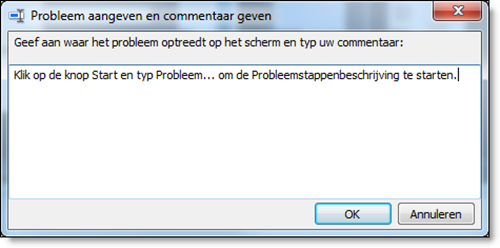
Opname opslaan
- Als u voldoende stappen hebt laten zien, klik dan op Opname stoppen om de opname vast te leggen.
- Geef het bestand een naam. De opname wordt opgeslagen in een zip-bestand.
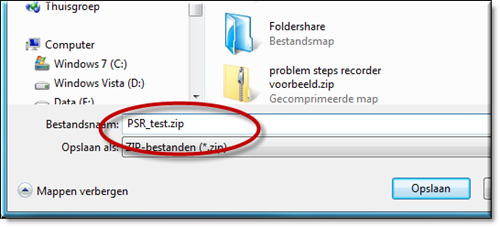
Opname bekijken
Het interessants is natuurlijk om te bekijken hoe uw PRS-opname er nu eigenlijk uitziet. Doe dit op de volgende manier.
- Dubbelklik op het zipbestand dat u hebt opgeslagen.
- In het zipbestand staat een .mht-bestand met als standaard bestandsnaam Problem_xxx gevolgd door de datum. Sleep dit bestand bijvoorbeeld naar het bureaublad of pak het uit op een andere lokatie.
- Dubbelklik op het .mht-bestand. Het wordt geopend in Internet Explorer.
- Lees het bestand van boven naar beneden. Elke stap die u zojuist hebt uitgevoerd, staat beschreven en gaat vergezeld van een schermafbeelding.
- Onder in het rapport staan aanvullende (technische) details, deze zijn vooral van belang als u echt een probleem met een niet-werkend programma beschrijft. De programmeurs van de toepassing kunnen dan mogelijk meer te weten komen over de oorzaak van het probleem.
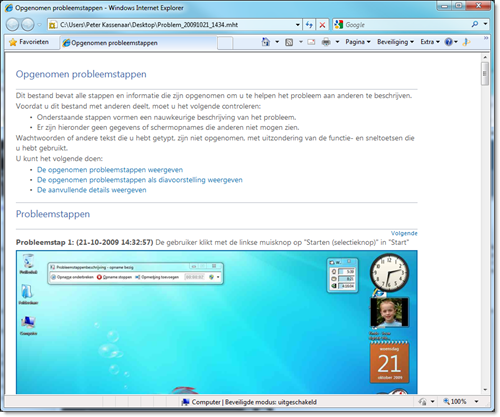
U hebt nu een opname van de stappen die u hebt uitgevoerd. Deze kunt u mailen naar bijvoorbeeld een helpdesk, of naar een fabrikant (als u contact hebt gehad met de klantenservice) zodat ze het probleem nader kunnen onderzoeken.
Extra mogelijkheden met het probleemstappenrapport
Het probleemstappenrapport biedt een aantal extra mogelijkheden die u op het eerste gezicht misschien over het hoofd ziet.
- De tweede optie in het rijtje van drie is De opgenomen probleemstappen als diavoorstelling weergeven. Zo ziet u als het ware in een slideshow het hele verhaal nog eens langskomen. De diavoorstelling kunt u op elk moment onderbreken en natuurlijk kunt u ook handmatig vooruit en achteruit bladeren binnen de diavoorstelling.
- Klik met de rechtermuisknop op het uitgepakte .mht-bestand en kies Openen met, Microsoft Word om het rapport verder te bewerken in Word. Dit komt natuurlijk vooral van pas als u van plan bent een handleiding of stappenplan te beschrijven. Alle technische Microsoft-taal kunt u dan verwijderen en waar nodig extra tips of tekst typen voor de lezers van het rapport.
In de volgende afbeelding is bijvoorbeeld de standaardtekst ‘Opgenomen probleemstappen verwijderd en vervangen door een eigen logo. Zo kunt u ook de tekst verder aanpassen. Als u het bestand weer opslaat als .mht-bestand blijft de functionaliteit behouden.
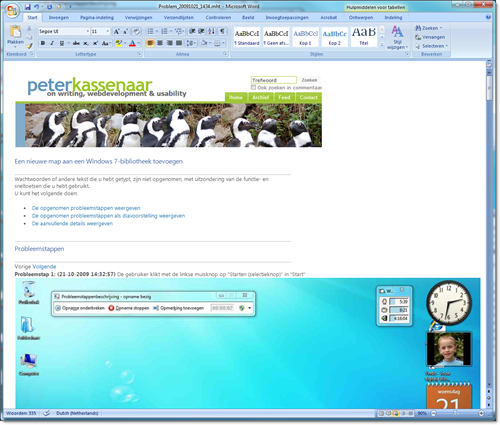
Als voorbeeld heb ik een opname gemaakt met de stappen die nodig zijn om een eigen map (de map 'Orders') aan een standaard Windows 7-bibliotheek toe te voegen (de bibliotheek 'Documenten'). Deze opname kunt u downloaden, uitpakken en zo zelf eens bekijken. Ik heb het bestand verder niet bewerkt in Word, maar u kunt zich voorstellen dat de instructieteksten verder kunnen worden aangepast.
problem steps recorder voorbeeld.zip (944,04 kb)
Veel succes met het gebruik van deze handige nieuwe Windows 7-toevoeging!
Peter Kassenaar
-- 31 oktober 2009